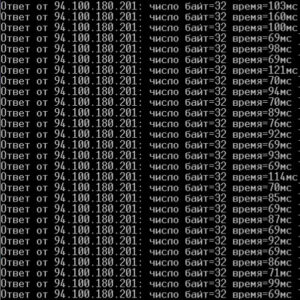Создание загрузочной флешки Windows 7 с помощью программы Rufus
Задача
Создать загрузочную флешку Windows 7
Решение
Необходимы флешка размером 4-8 Гб (зависит от образа ISO), образ ISO с Windows 7, программа Rufus.
Rufus — это утилита, которая помогает форматировать и создавать загрузочные Flash диски, карты памяти и т.д.
Rufus особенно полезен в случаях, когда:
— необходимо создать загрузочный USB-диск из загрузочного ISO-образа (Windows, Linux, UEFI и др.);
— необходимо работать на системах, которые не имеют установленной ОС;
— необходимо прошить BIOS или другую прошивку из-под DOS;
— необходимо запустить низкоуровневую утилиту.
Несмотря на небольшой размер, Rufus умеет делать все, что вам нужно!
Утилита бесплатная. Можно скачать свежую версию на официальном сайте.
Прежде, чем создавать флешку, выясните, какой структуры у вас жёсткий диск, GPT или MBR. Можно прочитать в статье Как узнать GPT или MBR диск на компьютере. Есть небольшая программа для этого «Показать стиль раздела диска» Show Disk Partition Style Скачать (43 Загрузки ) . От этого зависит методика записи флешки. Как вариант рекомендуется включить стандартный интерфейс BIOS или загружаться в режиме совместимости с BIOS, а GPT диск преобразовать в MBR.
1. Запустить Rufus, в поле «Устройство» выбрать накопитель (флешку), на которую будете записывать Windows.
2. Нажать кнопку «Выбрать» и указать образ ISO с Windows.
3. В поле «Схема раздела» выбрать схему раздела целевого диска (на который будет устанавливаться система). Это метод, который будет использоваться для создания разделов. Настройки в разделе «Целевая система» (тип компьютера, с которым вы планируете использовать этот загрузочный диск) переключатся автоматически.
— MBR (для систем с BIOS)

— GPT (для систем с UEFI)
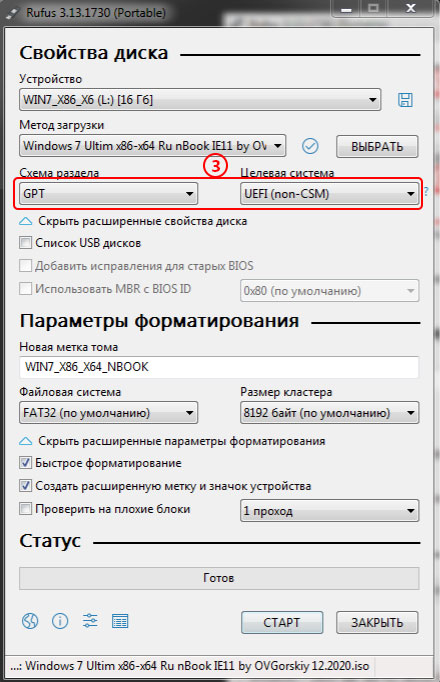
4. В разделе «Параметры форматирования» можно указать метку флешки.
Следующие пункты оставить без изменения.
5. Нажать «Старт». Подтвердить «OK», что вы согласны, что все данные на диске будут уничтожены.
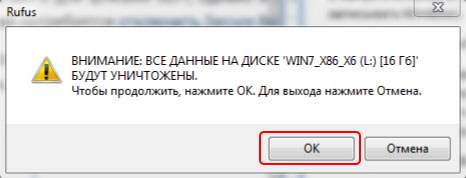
6. Дождаться завершения копирования. Нажать «Закрыть». Выйти из Rufus.
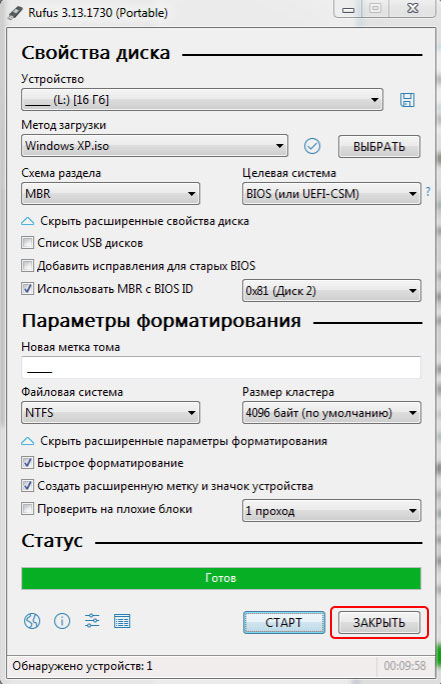
Возможны некоторые различия в пунктах в разных версиях Rufus, но все они интуитивно понятны.