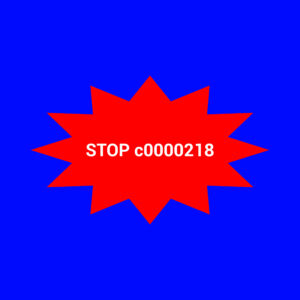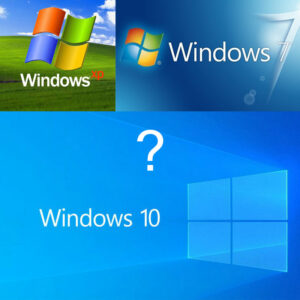Как узнать GPT или MBR диск на компьютере
При установке ОС Windows на новый компьютер пользователи часто встречаются с ошибкой “установка Windows на данный диск невозможна…”. Происходит это из-за того, что в новых компьютерах «старый» классический BIOS поменялся на UEFI.
Как узнать, UEFI у меня на компьютере или BIOS
UEFI, по сути, представляет из себя улучшенный BIOS (входить в него также по спец. кнопке, чаще всего F2 или Del. В нем также есть все те же настройки, что и в BIOS).
Начинающий пользователь может определить UEFI по графическому интерфейсу с поддержкой мыши при входе в БИОС. К тому же, достаточно прочитать верхнюю строчку на экране: «UEFI BIOS Utility».
UEFI

UEFI — это интерфейс между операционной системой и микропрограммами, управляющими низкоуровневыми функциями оборудования. Его основное предназначение: корректно инициализировать оборудование при включении системы и передать управление загрузчику операционной системы.
BIOS
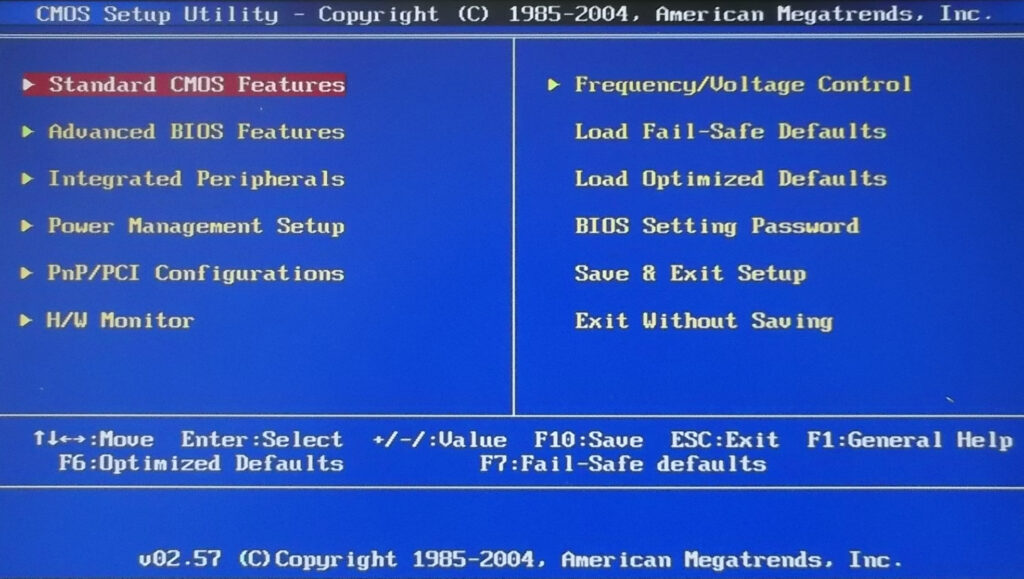
UEFI и BIOS используют разные стандарты размещения разделов на жестком диске. BIOS использует MBR (основная загрузочная запись), а UEFI использует GPT – стандарт, который позволяет производить загрузку с дисков, объем которых больше 2 ТБ.
GPT
GPT — стандарт формата размещения таблиц разделов на физическом жестком диске. Он является частью UEFI — стандарта, предложенного Intel на смену BIOS. UEFI использует GPT там, где BIOS использует Главную загрузочную запись (Master Boot Record, MBR).
Как посмотреть стиль разделов GPT или MBR в компьютере
Чтобы посмотреть какой у вас используется стандарт: GPT или MBR, достаточно перейти в «Управление дисками». Для этого достаточно нажать клавиши Win + R и ввести diskmgmt. msc. Или правой кнопкой мыши на иконке Мой компьютер, выбрать Управление, дальше Управление дисками. Выбрать нужный диск, правой кнопкой Свойства.
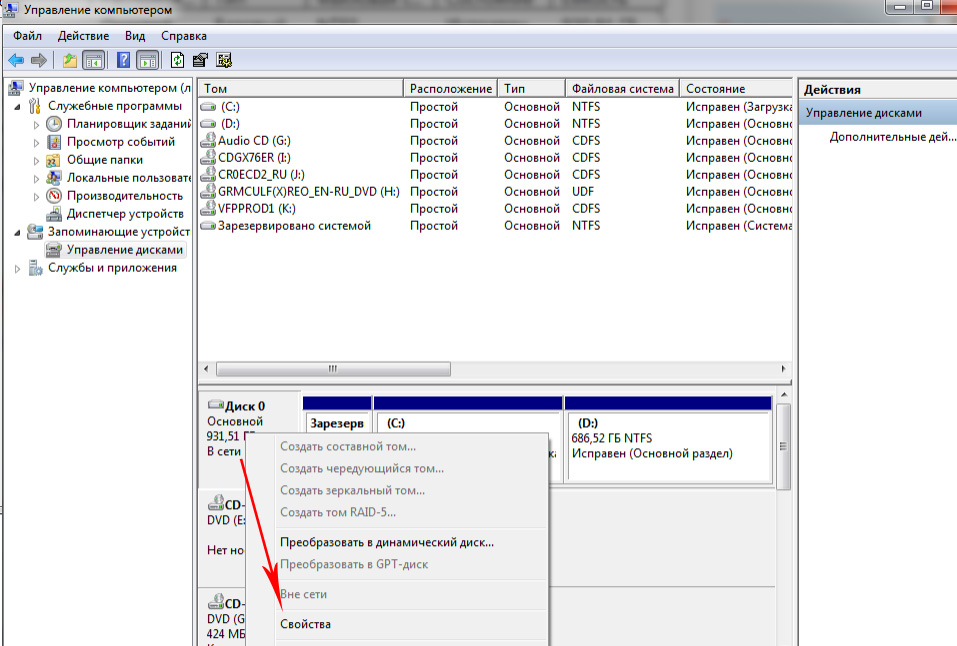
Во вкладке «Тома» будет указан «Стиль раздела»:
либо «Таблица с GUID»— это GPT;
либо MBR (как на примере ниже)…
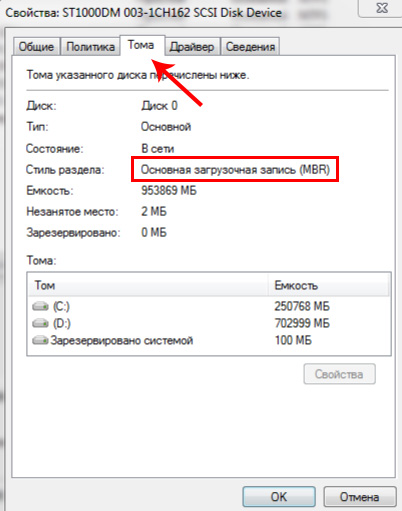
Теперь, когда мы определились с форматом размещения разделов на жестком диске можно приступить к записи ISO-образа на флешку.